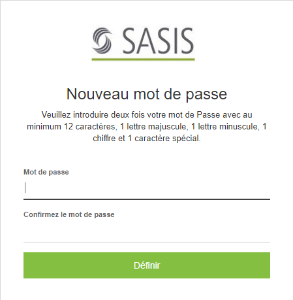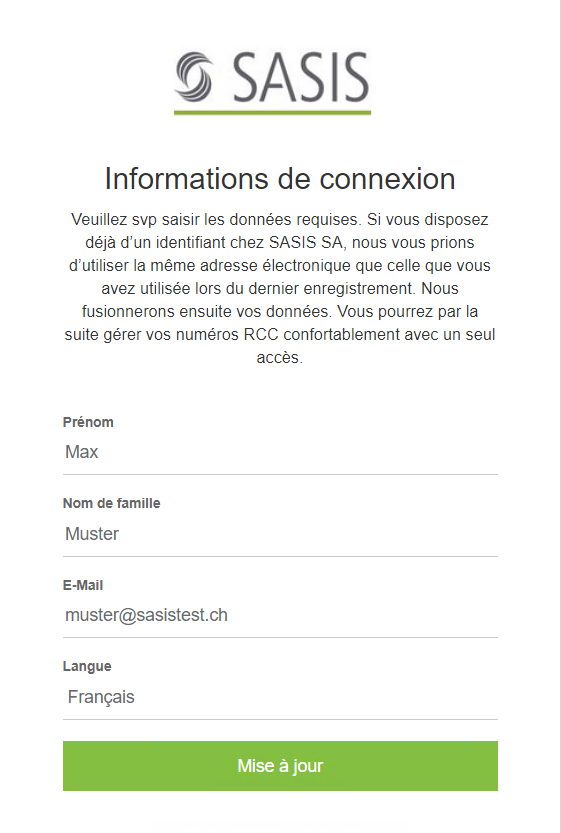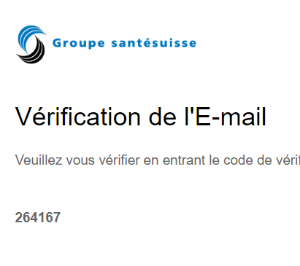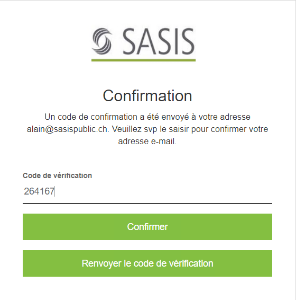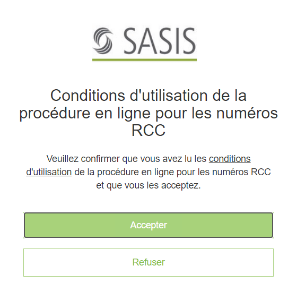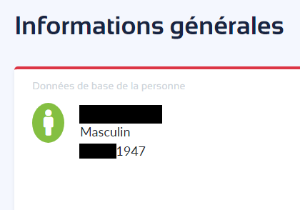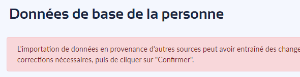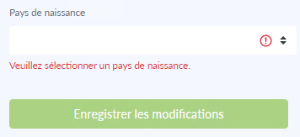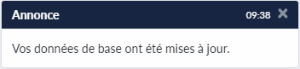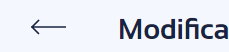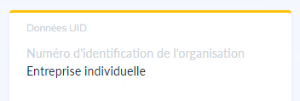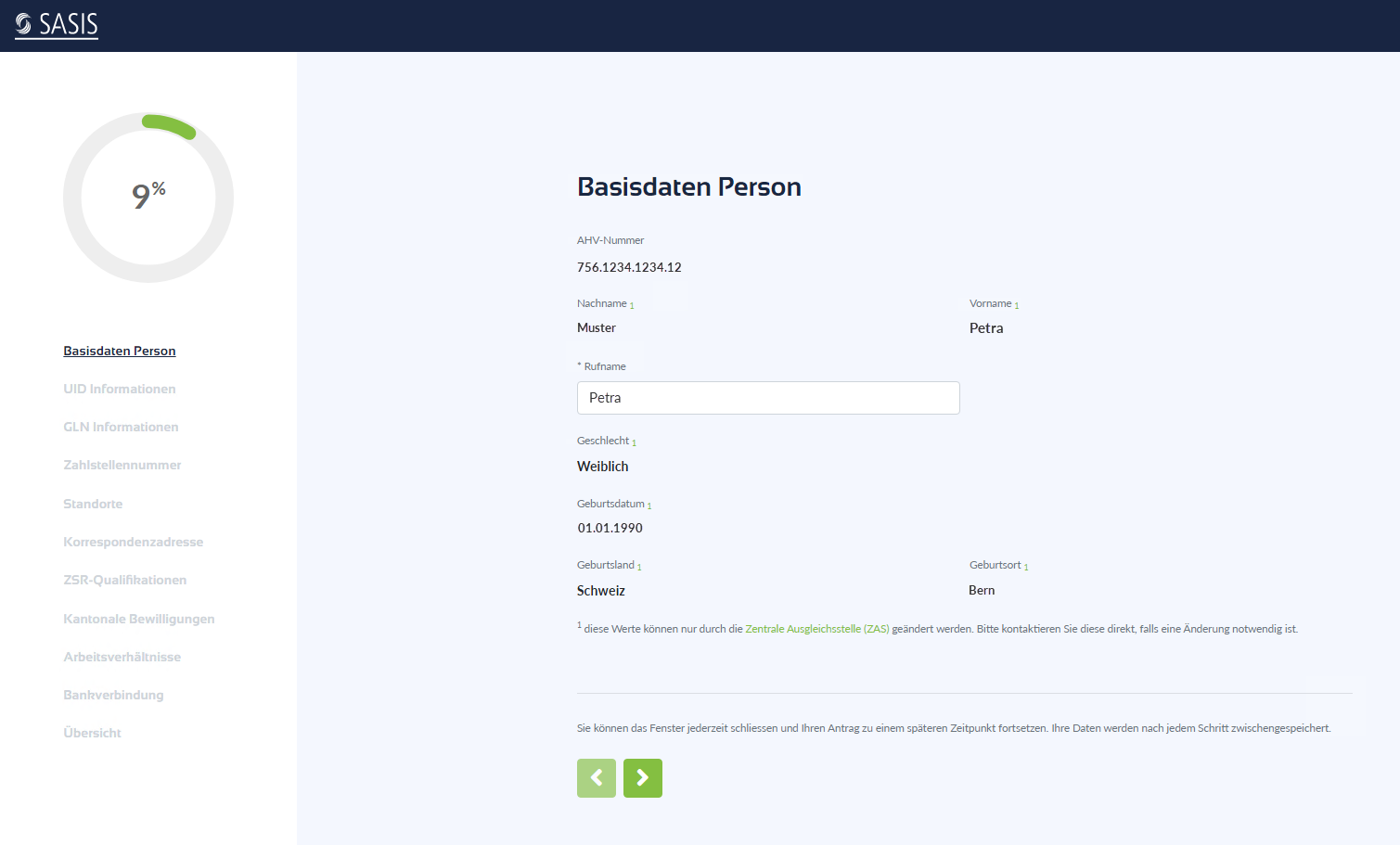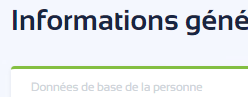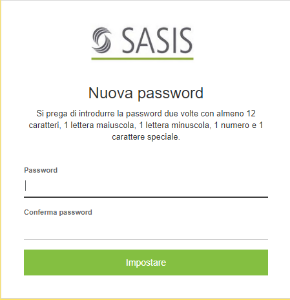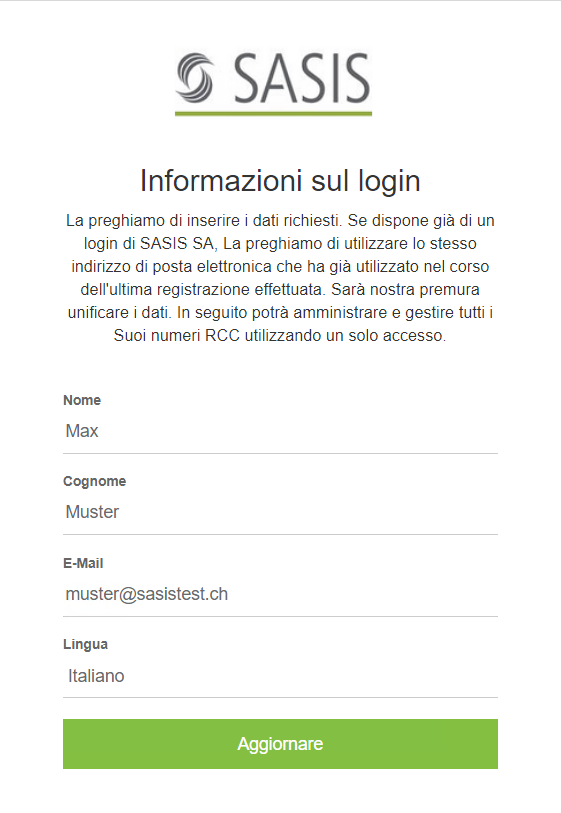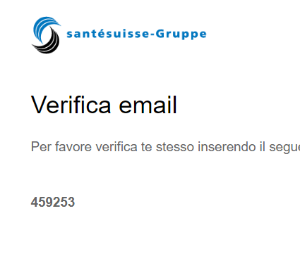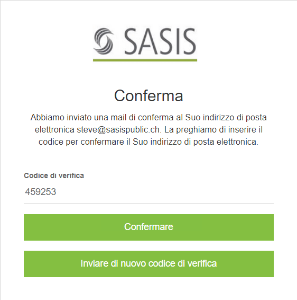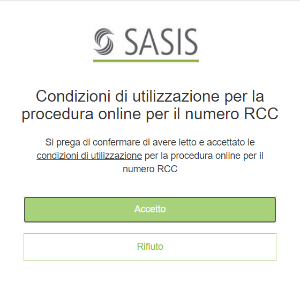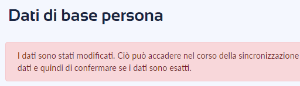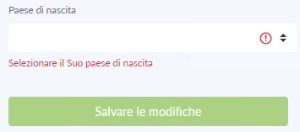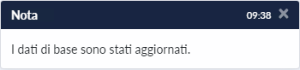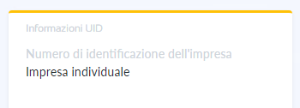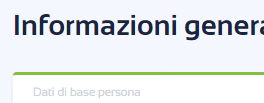...
| Sv translation | ||||||||||
|---|---|---|---|---|---|---|---|---|---|---|
| ||||||||||
Saisir les codes d'activationPour lancer le processus d'activation, copiez le lien reçu dans votre navigateur ou cliquez sur le lien suivant: Lancer le processus d'activation Pour commencer, votre identité doit être validée au moyen de deux codes d'activation. Ces codes vous ont été communiqués par courrier postalemail. Veuillez saisir les deux codes, puis confirmer en cliquant sur Suivant. Définir un mot de passe personnelVeuillez choisir votre propre mot de passe et le confirmer en le saisissant une nouvelle fois. Le mot de passe doit remplir les critères suivants:
Pour enregistrer le mot de passe, cliquez sur Définir. Confirmer les informations de profil pour l'accès au compteS'il manque encore des données pour la création de votre compte, le système vous en informe avec le masque «Informations de connexion». Veuillez saisir les données manquantes dans les champs vierges. Si vous disposez déjà d'un identifiant SASIS, vous devez utiliser la même adresse e-mail afin de pouvoir utiliser les mêmes données d'accès pour différents services.
Cliquez sur Mise à jour pour enregistrer les informations saisies. Vérification par e-mailVeuillez contrôler votre messagerie électronique. Le code de vérification requis à la prochaine étape vous a été envoyé par e-mail. Il peut s'écouler quelques minutes avant que vous receviez l'e-mail. Si l'e-mail ne se trouve pas dans la boîte de réception, vérifiez s'il n'a pas été placé dans votre courrier indésirable (spam). Si tel n'est pas le cas, vous pouvez demander à ce que l'e-mail vous soit renvoyé. Saisir le code de vérificationLe code de vérification figure dans l'e-mail qui vous a été envoyé.
Au cas où vous n'auriez pas reçu le code, vous pouvez le demander de nouveau en cliquant sur le bouton Renvoyer le code de vérification. Pour valider les données saisies et poursuivre le processus, cliquez sur Confirmer. Accepter les conditions d'utilisationLa dernière étape consiste à accepter les conditions d'utilisation de la procédure en ligne afin d'avoir accès à votre compte. Cliquez sur Accepter pour confirmer que vous avez lu et compris les conditions d'utilisation. Complétez les données dans l'assistantAprès avoir terminé le processus Connexion activéeUne fois la procédured'initialisation terminée, vous êtesserez automatiquement dirigé vers votre tableau de bord personnel.Quelques étapes restent à accomplir après la première connexion pour compléter votre profil. Confirmer les donnéesCorriger les donnéesLe système signale les informations manquantes dans l'interface utilisateur en marquant la zone correspondante en rouge. Cliquez sur la zone concernée pour ouvrir la page à compléter. Compléter les donnéesLes données manquantes sont signalées par une icône d'information rouge. Vérifiez les champs correspondants et procédez aux adapatations nécessaires. Cliquez sur Enregistrer les modifications pour valider les données saisies et les transmettre pour vérification. Récapitulatif des modifications et confirmationUne fois que vous avez enregistré les modifications, celles-ci sont affichées en détail dans une page d'aperçu. Un message d'information dans le bord supérieur droit confirme que les données ont bien été modifiées. Ces adaptations vous sont en outre confirmées par e-mail. Retour au tableau de bordPour retourner à l'aperçu, cliquez sur la flèche pointant vers la gauche, à côté du titre. Contrôle supplémentaire des modificationsIl arrive que les modifications effectuées doivent être rapprochées avec les données d'autres systèmes ou avec des informations détenues par des services officiels. Un marquage orange des zones concernées indique qu'un tel rapprochement est en suspens. Vous n'avez rien de plus à entreprendre. redirigé vers l'assistant. Dans l'assistant, vous pouvez compléter vos données et vérifier qu'elles sont correctes. Une fois l'assistant terminé, les données sont envoyées à SASIS AG et votre numéro ZSR ou K est libéré après une vérification réussie. Données confirméesToutes les étapes décrites ci-dessus doivent être répétées pour chaque zone marquée en rouge. Les zones marquées en vert ne nécessitent aucune action supplémentaire. |
| Sv translation | ||||||||||
|---|---|---|---|---|---|---|---|---|---|---|
| ||||||||||
Inserire codice di attivazioneCopiare nel browser il link che le è stato inviato oppure cliccare sul link qui di seguito per avviare la procedura di attivazione: Avviare procedura di attivazione In un primo passaggio occorre innanzi tutto convalidare l'identità tramite due codici di attivazione. I codici di attivazione 1 e 2 le sono stati inviati per lettera. Inserire entrambi i codici di attivazione e cliccare su Continuare Impostare password personaleSi prega di impostare la password personale. Inserire una password e confermarla inserendo nuovamente la password. La password deve soddisfare i seguenti criteri:
Per salvare la password cliccare sul pulsante Impostare. Completare le informazioni di profilo per l'accessoVerrà visualizzata la schermata "Informazioni sul login" se occorre inserire altri dati per completare la creazione dell'account. Si prega di inserire i dati mancanti nei rispettivi campi vuoti. Se si dispone già di un login per SASIS, occorre inserire l'indirizzo di posta elettronica già utilizzato in passato per usare gli stessi dati d'accesso per i differenti servizi.
Cliccare su Aggiornare per salvare le informazioni inserite Verifica delle mailSi prega di verificare l'account di posta elettronica. Il codice di conferma necessario per il prossimo passaggio è stato inviato tramite posta elettronica. Potrebbe dover attendere qualche minuto prima di ricevere la mail. Si consiglia di controllare la cartella della posta indesiderata (SPAM) se la mail non figura nella casella della posta in arrivo. Se necessario potrà chiedere di inviare nuovamente la mail. Inserire codice di confermaDovrà utilizzare il codice di conferma che le è stato inviato con la posta elettronica.
Se non ha ricevuto il codice potrà richiederlo cliccando sul pulsante Inviare di nuovo codice di verifica. Cliccare sul pulsante Confermare per convalidare i dati inseriti e continuare la procedura. Accettare le condizioni di utilizzazioneL'ultimo passaggio consiste nell'accettare le condizioni di utilizzazione concernenti la procedura online e ottenere l'accesso al proprio account. Cliccare sul pulsante Accetto per confermare di aver letto e compreso le condizioni di utilizzazione. Login effettuatoUna volta terminata la procedura di inizializzazione verrà reindirizzato automaticamente al suo dashboard personale. Dopo il primo login sono necessari altri passaggi per completare il profilo. Confermare i datiAvviso per correggere i datiUna barra rossa sul rispettivo riquadro nell'area utente segnala che non è stata inserita un'informazione necessaria. Cliccare sul rispettivo riquadro per aprire la pagina da completare. Completare i datiI dati mancanti sono contrassegnati con un'icona d'informazione di color rosso. Si prega di verificare i campi e di procedere agli adeguamenti necessari. Cliccare su Salvare le modifiche per salvare le modifiche e autorizzare la verifica. Sintesi delle modifiche e confermaDopo averle confermate, le modifiche effettuate vengono visualizzate ancora una volta in modo dettagliato sulla pagina panoramica. Una nota in alto a destra conferma che i dati sono stati modificati con successo. Le modifiche verranno inoltre confermate anche tramite posta elettronica. Ritornare al dashboardCliccare sulla freccia che indica verso sinistra accanto al titolo per ritornare al riepilogo. Le modifiche necessitano di una ulteriore verificaIn alcuni casi è necessario sincronizzare i dati con altri sistemi o organi ufficiali. Il riquadro evidenziato in arancione segnala che la sincronizzazione non è ancora stata effettuata. Lei non dovrà fare nulla. Confermare i datiI passaggi fin qui vanno ripetuti per ciascun riquadro contrassegnato in rosso. Per i riquadri contrassegnati in verde non occorre svolgere nessuna azione. |