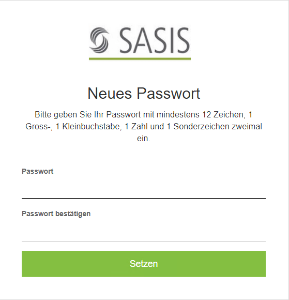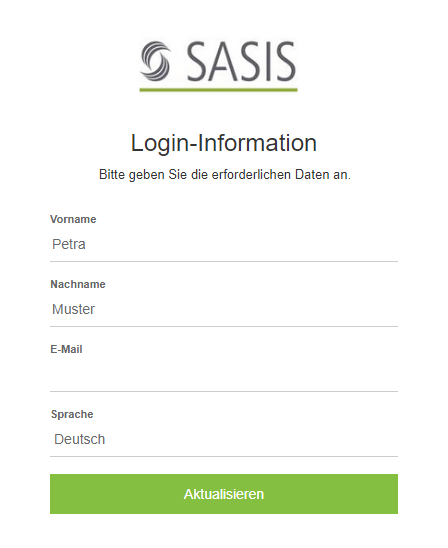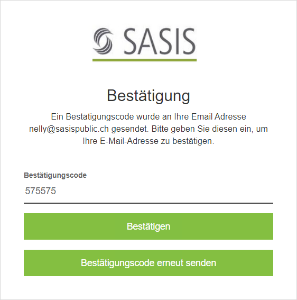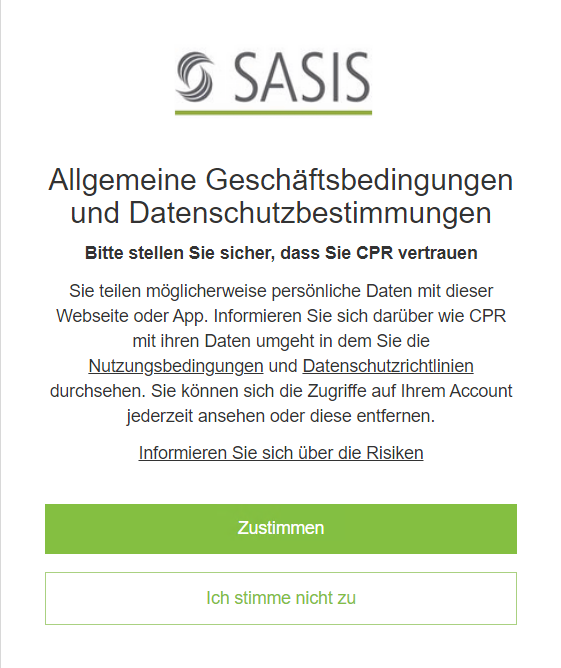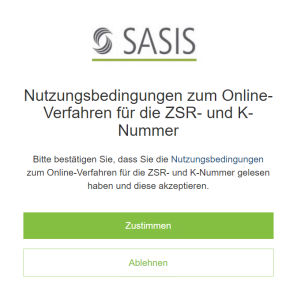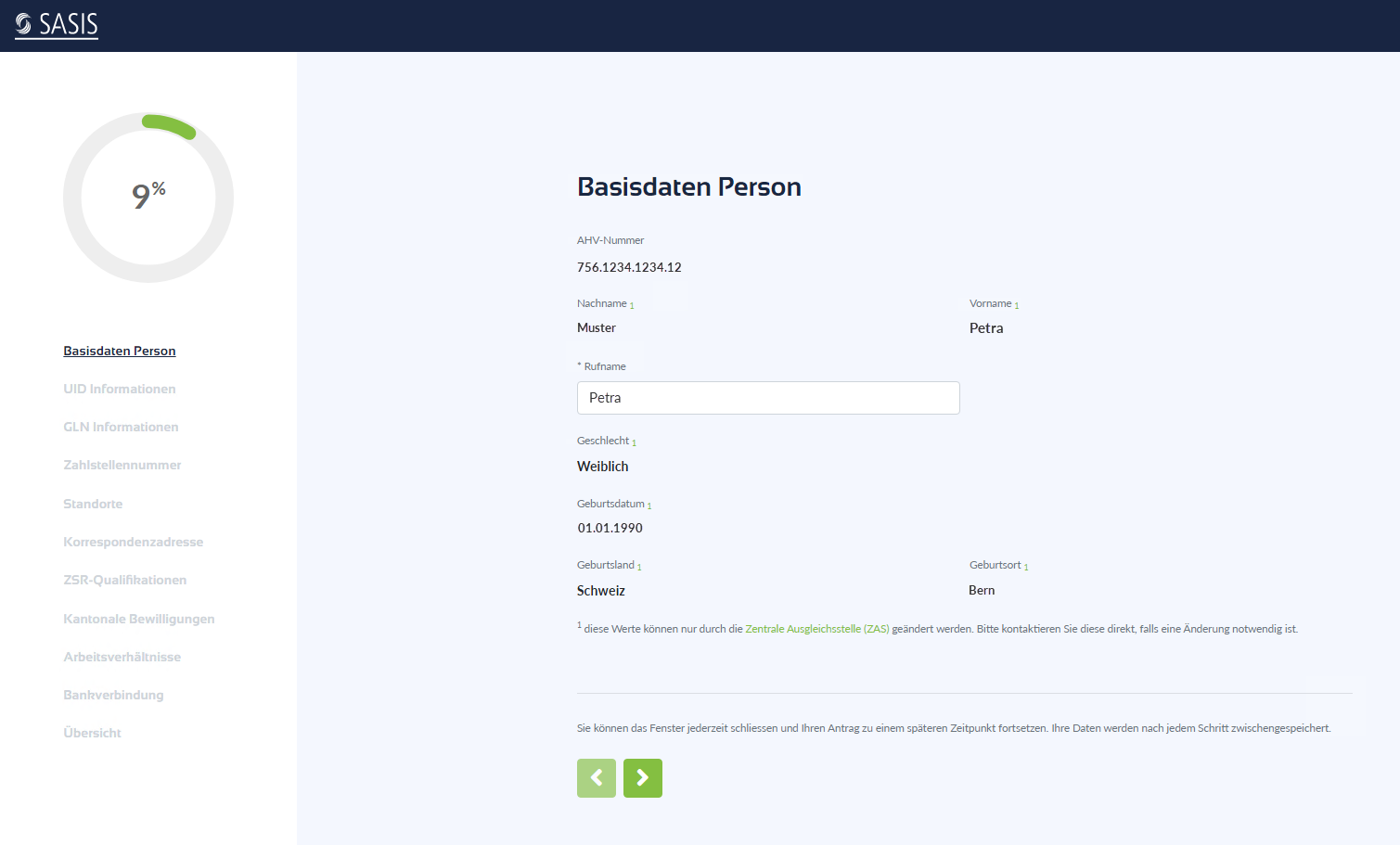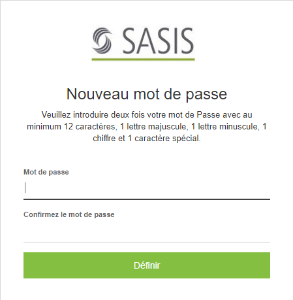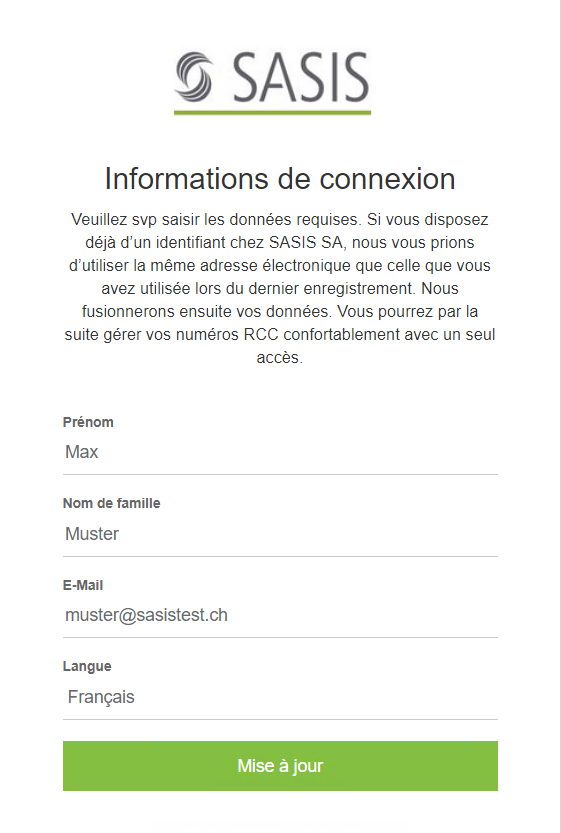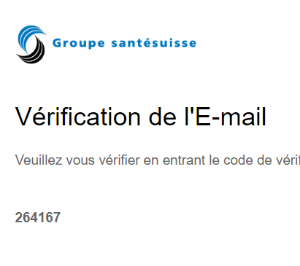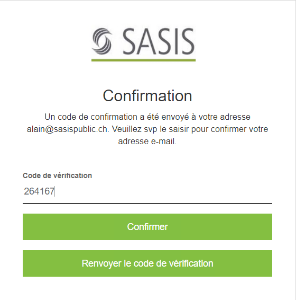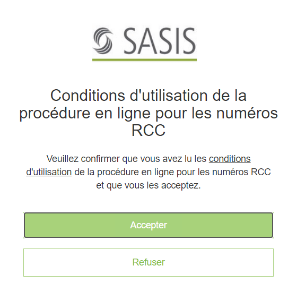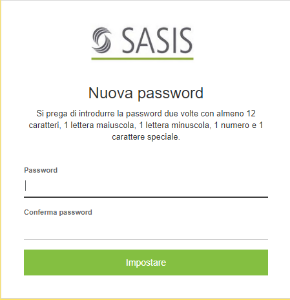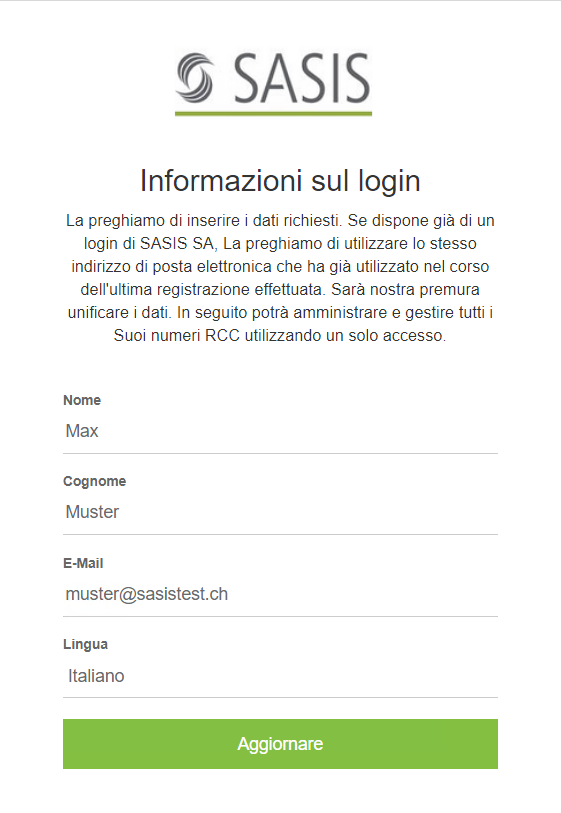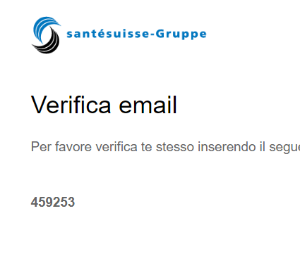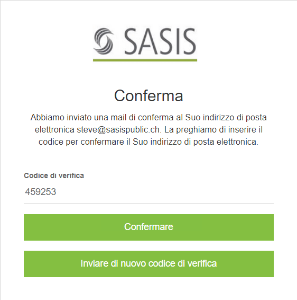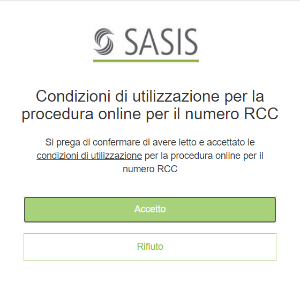| Sv translation | ||
|---|---|---|
| ||
Aktivierungscodes eingebenUm den Aktivierungsprozess zu starten, übertragen Sie den erhaltenen Link in Ihren Browser oder klicken Sie auf folgenden Link: Aktivierungsprozess starten Im ersten Schritt muss Ihre Identität mit |
...
zwei Aktivierungscodes validiert werden. |
...
Die Aktivierungscodes |
...
1 und 2 wurden Ihnen mittelsE-Mail zugestellt. |
...
Bitte geben Sie die beiden Aktivierungscodes ein und |
- Aktivierungscode 1 ist Ihre Care Provider ID
- Aktivierungscode 2 ist der Aktivierungscode aus dem Brief
...
bestätigen Sie mit Weiter. |
...
Persönliches Passwort setzenBitte wählen Sie Ihr eigenes Passwort. Das gewählte Passwort muss durch erneute, identische Eingabe bestätigt werden. Die Kriterien für das neue Passwort sind:
|
...
|
...
|
...
|
...
Das Passwort wird beim Klicken der Schaltfläche Setzen gespeichert. Profilinformationen für Zugriff vervollständigenFalls für die Erstellung Ihres Kontos noch Daten fehlen, werden Sie mit der Ansicht "Login-Informationen" |
...
darauf hingewiesen. Bitte füllen Sie die fehlenden Daten in den leeren |
...
Feldern aus. Sollte bereits ein SASIS-Login existieren, dann ist die gleiche E-Mail-Adresse zu benutzen, damit Sie die gleichen Zugangsdaten für verschiedene Services nutzen können.
Ein Klick auf Aktualisieren speichert die eingegebenen Informationen |
...
E-Mail-VerifikationBitte prüfen Sie Ihren E-Mail-Account. Der im nächsten Schritt benötige Bestätigungscode wurde via E-Mail zugestellt. Es kann |
...
einige Minuten dauern, bis die E-Mail eintrifft. Sollten sich keine E-Mail im Posteingang befinden, ist als erstes der SPAM-Ordner zu prüfen. Im nächsten Schritt besteht die Möglichkeit die E-Mail erneut zu senden. |
...
Bestätigungscode eingebenDer Bestätigungscode ist |
...
aus der erhaltenen E-Mail |
...
zu übernehmen.
|
...
|
...
Sollten Sie den Code nicht erhalten haben, kann dieser mit einem Klick auf die Schaltfläche Bestätigungscode erneut senden nochmals |
...
angefordert werden. Die Schaltfläche Bestätigen validiert die Eingabe und führt den Prozess fort. |
Nutzungsbedingungen |
...
akzeptierenAls letzten Schritt muss den |
...
Nutzungsbedingungen zum Online-Verfahren zugestimmt werden, um Zugriff auf das eigenen Konto zu erhalten. Bitte bestätigen Sie mit Zustimmen, dass Sie die |
...
Nutzungsbedingungen gelesen und verstanden haben. |
Daten im Wizard vervollständigenNach Abschluss des Initialisierungsprozesses werden Sie automatisch in das Wizard weitergeleitet. Im Wizard können Sie Ihre Daten vervollständigen und auf Korrektheit prüfen. Nach Abschluss des Wizards werden die Daten an die SASIS AG übermittelt und ihre ZSR- oder K-Nummer nach erfolgreicher Prüfung freigegeben. |
| Sv translation | ||||||||||
|---|---|---|---|---|---|---|---|---|---|---|
| ||||||||||
Saisir les codes d'activationPour lancer le processus d'activation, copiez le lien reçu dans votre navigateur ou cliquez sur le lien suivant: Lancer le processus d'activation Pour commencer, votre identité doit être validée au moyen de deux codes d'activation. Ces codes vous ont été communiqués par email. Veuillez saisir les deux codes, puis confirmer en cliquant sur Suivant. Définir un mot de passe personnelVeuillez choisir votre propre mot de passe et le confirmer en le saisissant une nouvelle fois. Le mot de passe doit remplir les critères suivants:
Pour enregistrer le mot de passe, cliquez sur Définir. Confirmer les informations de profil pour l'accès au compteS'il manque encore des données pour la création de votre compte, le système vous en informe avec le masque «Informations de connexion». Veuillez saisir les données manquantes dans les champs vierges. Si vous disposez déjà d'un identifiant SASIS, vous devez utiliser la même adresse e-mail afin de pouvoir utiliser les mêmes données d'accès pour différents services.
Cliquez sur Mise à jour pour enregistrer les informations saisies. Vérification par e-mailVeuillez contrôler votre messagerie électronique. Le code de vérification requis à la prochaine étape vous a été envoyé par e-mail. Il peut s'écouler quelques minutes avant que vous receviez l'e-mail. Si l'e-mail ne se trouve pas dans la boîte de réception, vérifiez s'il n'a pas été placé dans votre courrier indésirable (spam). Si tel n'est pas le cas, vous pouvez demander à ce que l'e-mail vous soit renvoyé. Saisir le code de vérificationLe code de vérification figure dans l'e-mail qui vous a été envoyé.
Au cas où vous n'auriez pas reçu le code, vous pouvez le demander de nouveau en cliquant sur le bouton Renvoyer le code de vérification. Pour valider les données saisies et poursuivre le processus, cliquez sur Confirmer. Accepter les conditions d'utilisationLa dernière étape consiste à accepter les conditions d'utilisation de la procédure en ligne afin d'avoir accès à votre compte. Cliquez sur Accepter pour confirmer que vous avez lu et compris les conditions d'utilisation. Complétez les données dans l'assistantAprès avoir terminé le processus d'initialisation, vous serez automatiquement redirigé vers l'assistant. Dans l'assistant, vous pouvez compléter vos données et vérifier qu'elles sont correctes. Une fois l'assistant terminé, les données sont envoyées à SASIS AG et votre numéro ZSR ou K est libéré après une vérification réussie. |
| Sv translation | ||||||||||
|---|---|---|---|---|---|---|---|---|---|---|
| ||||||||||
Inserire codice di attivazioneCopiare nel browser il link che le è stato inviato oppure cliccare sul link qui di seguito per avviare la procedura di attivazione: Avviare procedura di attivazione In un primo passaggio occorre innanzi tutto convalidare l'identità tramite due codici di attivazione. I codici di attivazione 1 e 2 le sono stati inviati per e-mail. Inserire entrambi i codici di attivazione e cliccare su Continuare Impostare password personaleSi prega di impostare la password personale. Inserire una password e confermarla inserendo nuovamente la password. La password deve soddisfare i seguenti criteri:
Per salvare la password cliccare sul pulsante Impostare. Completare le informazioni di profilo per l'accessoVerrà visualizzata la schermata "Informazioni sul login" se occorre inserire altri dati per completare la creazione dell'account. Si prega di inserire i dati mancanti nei rispettivi campi vuoti. Se si dispone già di un login per SASIS, occorre inserire l'indirizzo di posta elettronica già utilizzato in passato per usare gli stessi dati d'accesso per i differenti servizi.
Cliccare su Aggiornare per salvare le informazioni inserite Verifica delle mailSi prega di verificare l'account di posta elettronica. Il codice di conferma necessario per il prossimo passaggio è stato inviato tramite posta elettronica. Potrebbe dover attendere qualche minuto prima di ricevere la mail. Si consiglia di controllare la cartella della posta indesiderata (SPAM) se la mail non figura nella casella della posta in arrivo. Se necessario potrà chiedere di inviare nuovamente la mail. Inserire codice di confermaDovrà utilizzare il codice di conferma che le è stato inviato con la posta elettronica.
Se non ha ricevuto il codice potrà richiederlo cliccando sul pulsante Inviare di nuovo codice di verifica. Cliccare sul pulsante Confermare per convalidare i dati inseriti e continuare la procedura. Accettare le condizioni di utilizzazioneL'ultimo passaggio consiste nell'accettare le condizioni di utilizzazione concernenti la procedura online e ottenere l'accesso al proprio account. Cliccare sul pulsante Accetto per confermare di aver letto e compreso le condizioni di utilizzazione. Completa i dati nella procedura guidataDopo aver completato il processo di inizializzazione, verrai automaticamente inoltrato alla procedura guidata. Nella procedura guidata puoi completare i tuoi dati e verificare che siano corretti. Dopo aver completato la procedura guidata, i dati vengono inviati a SASIS AG e il tuo numero ZSR o K viene rilasciato dopo un controllo andato a buon fine. |
Ihr Konto ist nun bereit
Das Erscheinen der Seite "Allgemeine Informationen" bestätigt den Abschluss des Initialisierungsprozesses.
ZSR Next kann nun frei genutzt werden.
...