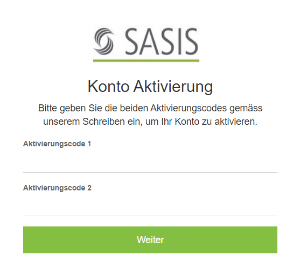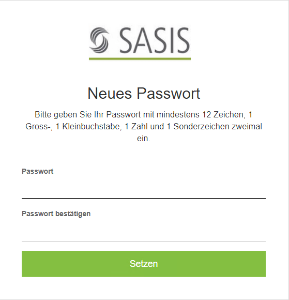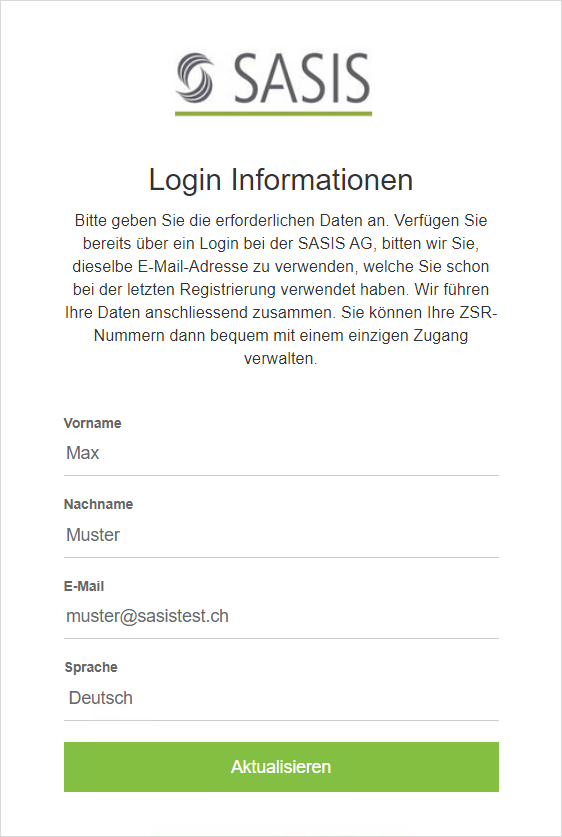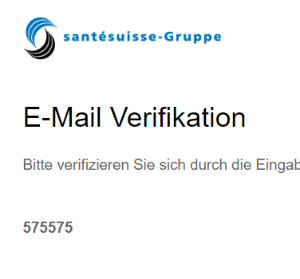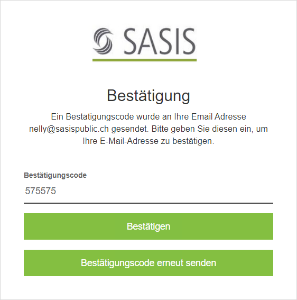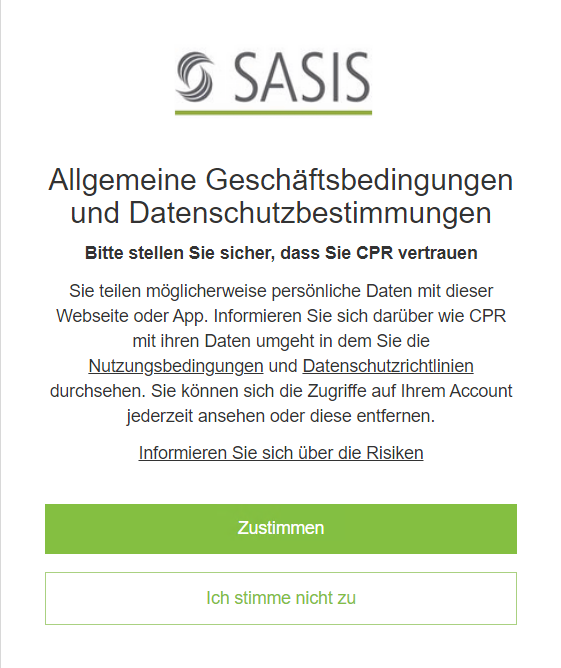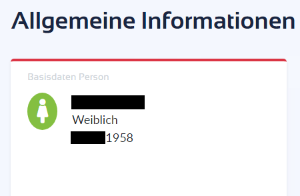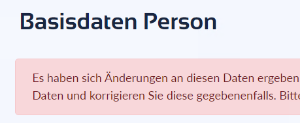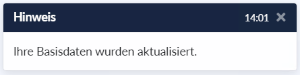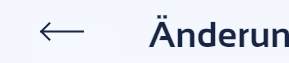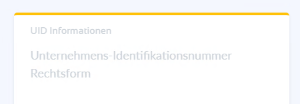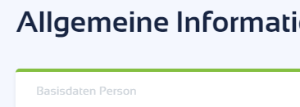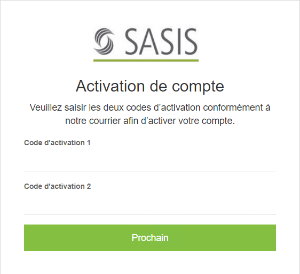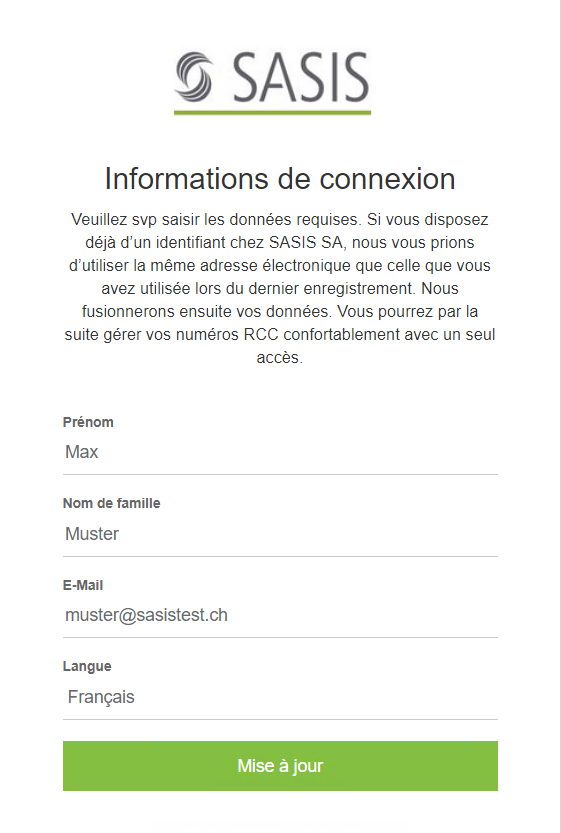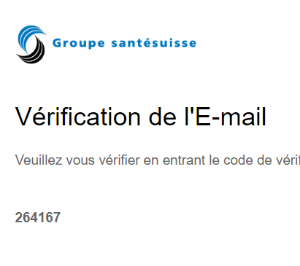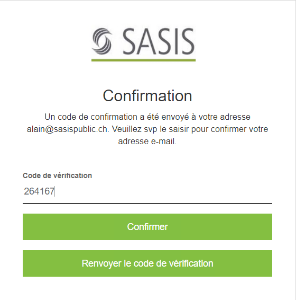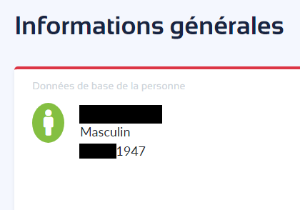| Sv translation | ||
|---|---|---|
| ||
Aktivierungscodes eingebenUm den Aktivierungsprozess zu starten, übertragen Sie den erhaltenen Link in Ihren Browser oder klicken Sie auf folgenden Link: Aktivierungsprozess starten Im ersten Schritt muss Ihre Identität mit 2 Aktivierungscodes validiert werden. Diese Aktivierungscodes wurden in Briefform zugestellt.
Bitte bestätigen Sie mit Weiter. Persönliches Passwort setzenBitte wählen Sie Ihr eigenes Passwort. Das gewählte Passwort muss durch erneute, identische Eingabe bestätigt werden. Die Kriterien für das neue Passwort sind:
Das Passwort wird beim Klicken der Schaltfläche Setzen gespeichert Profilinformationen für Zugriff vervollständigenFalls für die Erstellung Ihres Kontos noch Daten fehlen, werden Sie mit der Ansicht "Login Informationen" daraus hingewiesen. Bitte füllen Sie die fehlenden Daten in den leeren Felder aus. Sollte bereits ein SASIS Login existieren, dann ist die gleiche E-Mail-Adresse zu benutzen, damit Sie die gleichen Zugangsdaten für verschiedene Services nutzen können. Ein Klick auf Aktualisieren speichert die eingegebenen Informationen E-Mail VerifikationBitte prüfen Sie Ihren E-Mail-Account. Der im nächsten Schritt benötige Bestätigungscode wurde via E-Mail zugestellt. Es kann ein paar Minuten dauern, bis die E-Mail eintrifft. Sollten sich keine E-Mail im Posteingang befinden, ist als erstes der SPAM-Ordner zu prüfen. Im nächsten Schritt besteht die Möglichkeit die E-Mail erneut zu senden. Bestätigungscode eingebenDer Bestätigungscode ist exakt wie in der erhaltenen E-Mail dargestellt einzugeben. Vorsicht! Beim Kopieren schleichen sich gerne mal überflüssige Leerzeichen ein, die vom System als Fehler im Bestätigungscode interpretiert werden. Sofern Sie den Code nicht erhalten haben, kann dieser mit einem Klick auf die Schaltfläche Bestätigungscode erneut senden nochmals zugestellt werden. Die Schaltfläche Bestätigen validiert die Eingabe und führt den Prozess fort. AGB's und Datenschutzbestimmungen akzeptierenAls letzten Schritt muss den Allgemeinen Geschäftsbedingungen und die Datenschutzbestimmungen zugestimmt werden, um Zugriff auf das eigenen Konto zu erhalten. Bitte bestätigen Sie mit Zustimmen, dass Sie die Allgemeinen Geschäftsbedingungen, sowie die Datenschutzbestimmungen gelesen und verstanden haben. Ihr Konto ist nun bereit Sie sind nun eingeloggtDas Erscheinen der Seite "Allgemeine Informationen" bestätigt den Abschluss des Initialisierungsprozesses. ZSR Next kann nun frei genutzt werden. Nach dem ersten Login sind noch weitere Schritte notwendig, um das Profil zu vervollständigen. Vervollständigung des eigenen ProfilsHinweis auf fehlende DatenAuf fehlende Informationen wird innerhalb des Nutzerbereichs mit einem roten Balken über der jeweiligen Kachel hingewiesen. Ein Klick innerhalb der jeweiligen Kachel öffnet die zu vervollständigende Seite. Daten vervollständigenDie betroffenen Felder werden jeweils mit einem roten Informations-Icon gekennzeichnet. Bitte prüfen Sie diese Felder und führen Sie die notwendigen Anpassungen durch. Mit einem Klick auf Daten bestätigen werden die Änderungen übernommen. Zusammenfassung der Änderungen und BestätigungNach dem Bestätigen wird eine Seite mit sämtlichen, nach Datum sortierten Änderungen angezeigt. Ein Hinweis am oberen rechten Rand bestätigt die erfolgreiche Anpassung der Daten. Zurück zur ÜbersichtUm zurück zur Übersicht zu gelangen, klicken Sie bitte auf den nach links zeigenden Pfeil neben dem Titel. Änderungen bedürfen weiterer ÜberprüfungIn gewissen Fällen ist eine zusätzlicher Abgleich mit weiteren Systeme oder amtlichen Stellen notwendig. Eine orange Kennzeichnung der Kacheln weist darauf hin, dass ein solcher Abgleich noch pendent ist. Profil vollständigDie Schritte bis hierhin sind für jede Kachel mit roter Kennzeichnung zu wiederholen. Bei Kacheln mit einer grünen Kennzeichnung ist keine weitere Aktion notwendig. |
| Sv translation | ||
|---|---|---|
| ||
...