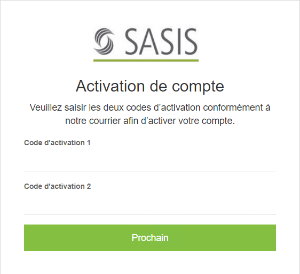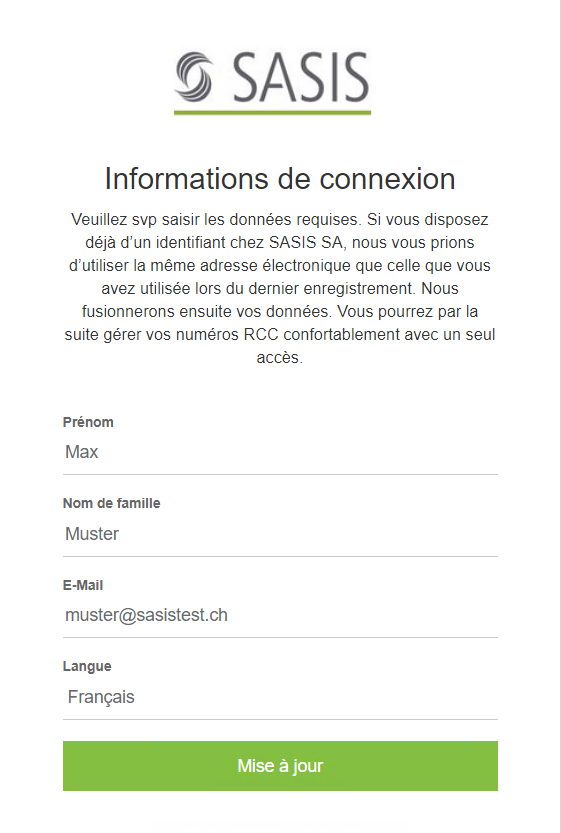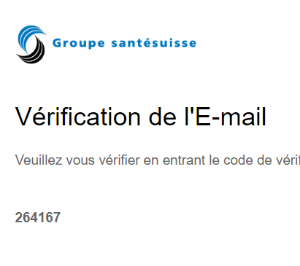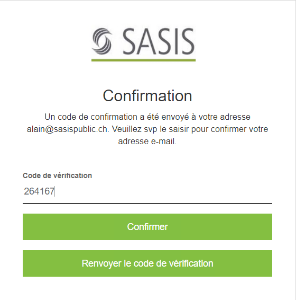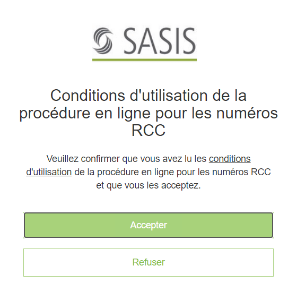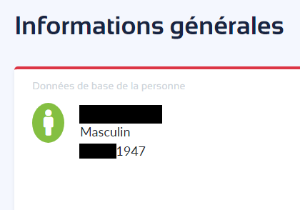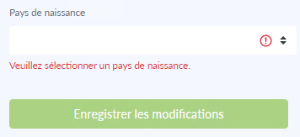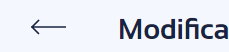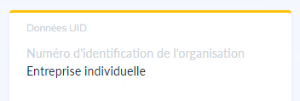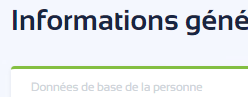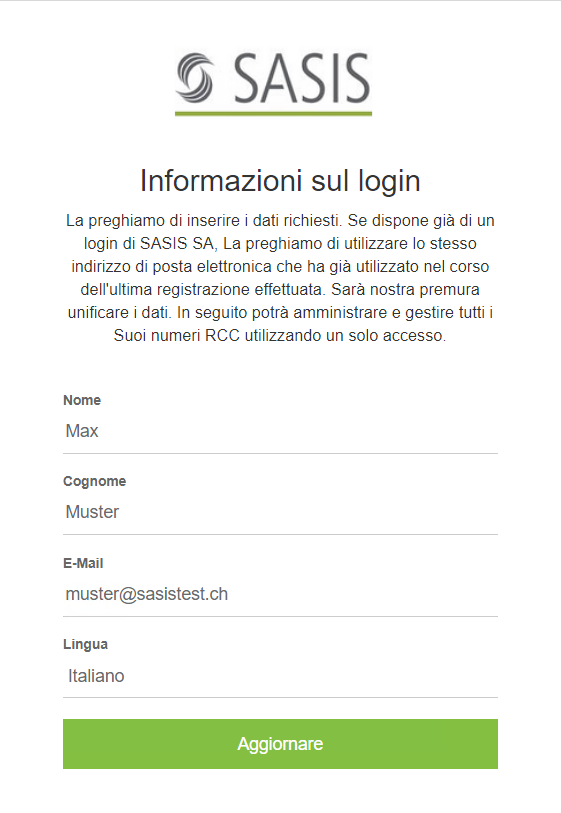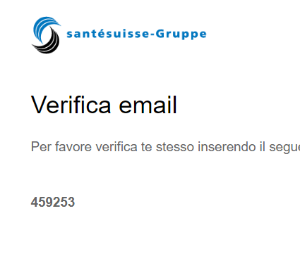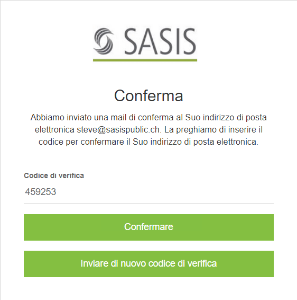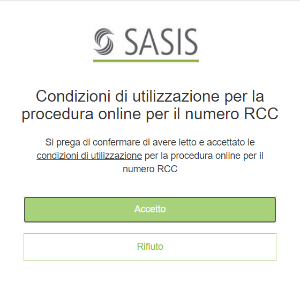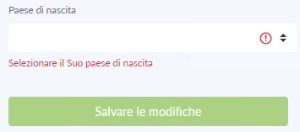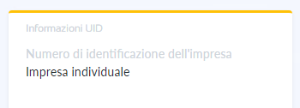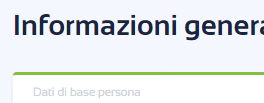...
| Sv translation | |||||||||||
|---|---|---|---|---|---|---|---|---|---|---|---|
| |||||||||||
Saisir les codes d'activationPour lancer le processus d'activation, copiez le lien reçu dans votre navigateur ou cliquez sur le lien suivant: Lancer le processus d'activation Pour commencer, votre identité doit être validée au moyen de deux codes d'activation. Ces codes vous ont été communiqués par courrier postal. Veuillez saisir les deux codes puis confirmer en cliquant sur Prochain. Définir un mot de passe personnelVeuillez choisir un mot de passe personnel et le confirmer en le saisissant une nouvelle fois. Le nouveau mot de passe doit remplir les critères suivants:
Pour enregistrer le mot de passe, cliquez sur Définir. Confirmer les informations de profil pour l'accès au compteS'il manque encore des informations pour la création de votre compte, le système vous en informe au moyen du masque «Informations de connexion». Veuillez saisir les données manquantes dans les champs vierges. Si vous disposez déjà d'un iidentifiant SASIS, vous devez utiliser la même adresse e-mail afin de pouvoir utiliser les mêmes données d'accès pour différents services.
Ein Klick auf Aktualisieren speichert die eingegebenen Informationen E-Mail VerifikationBitte prüfen Sie Ihren E-Mail-Account. Der im nächsten Schritt benötige Bestätigungscode wurde via E-Mail zugestellt. Es kann einige Minuten dauern, bis die E-Mail eintrifft. Sollten sich keine E-Mail im Posteingang befinden, ist als erstes der SPAM-Ordner zu prüfen. Im nächsten Schritt besteht die Möglichkeit die E-Mail erneut zu senden.
Cliquez sur Mise à jour pour enregistrer les informations saisies. Vérification de l'e-mailVeuillez vérifier votre messagerie électronique. Le code d'activation requis à la prochaine étape vous a été envoyé par e-mail. Il peut s'écouler quelques minutes avant que vous receviez l'e-mail. Si l'e-mail ne figure pas dans la boîte de réception, vérifiez tout d'abord s'il se trouve dans votre dossier Spam. Si tel n'est pas le cas, vous pouvez demander un nouvel envoi de l'e-mail. Saisir le code de vérificationLe code de vérification figure dans l'e-mail qui vous a été envoyé Bestätigungscode eingebenDer Bestätigungscode ist aus der erhaltenen E-Mail zu übernehmen.
Sollten Sie den Code nicht erhalten haben, kann dieser mit einem Klick auf die Schaltfläche Bestätigungscode erneut senden nochmals angefordert werden. Die Schaltfläche Bestätigen validiert die Eingabe und führt den Prozess fort. Nutzungsbedingungen akzeptierenAls letzten Schritt muss den Nutzungsbedingungen zum Online-Verfahren zugestimmt werden, um Zugriff auf das eigenen Konto zu erhalten. Bitte bestätigen Sie mit Zustimmen, dass Sie die Nutzungsbedingungen gelesen und verstanden haben. Sie sind nun eingeloggtNach Abschluss des Initialisierungsprozesses werden Sie automatisch auf Ihr persönliches Dashboard weitergeleitet. Nach dem ersten Login sind noch weitere Schritte notwendig, um das Profil zu vervollständigen. Bestätigung Ihrer DatenHinweis auf notwendige Korrektur Ihrer DatenAuf fehlende Informationen wird innerhalb des Nutzerbereichs mit einem roten Balken über der jeweiligen Kachel hingewiesen. Ein Klick innerhalb der jeweiligen Kachel öffnet die zu vervollständigende Seite. Daten vervollständigenFehlende Daten werden jeweils mit einem roten Informations-Icon gekennzeichnet. Bitte prüfen Sie diese Felder und führen Sie die notwendigen Anpassungen durch. Mit einem Klick auf Daten bestätigen werden die Änderungen übernommen und zur Überprüfung freigegeben. Zusammenfassung der Änderungen und BestätigungNach dem Bestätigen werden die vorgenommenen Änderungen auf einer Übersichtsseite nochmal im Detail ausgewiesen. Ein Hinweis am oberen rechten Rand bestätigt die erfolgreiche Anpassung der Daten. Zusätzlich wird Ihnen die Anpassung auch per E-Mail bestätigt. Zurück zum DashboardUm zurück zur Übersicht zu gelangen, klicken Sie bitte auf den nach links zeigenden Pfeil neben dem Titel. Änderungen benötigen weitere ÜberprüfungIn gewissen Fällen ist eine zusätzlicher Abgleich mit weiteren Systeme oder amtlichen Stellen notwendig. Eine orange Kennzeichnung der Kacheln weist darauf hin, dass ein solcher Abgleich noch pendent ist. Sie müssen hier nichts weiter unternehmen. Daten bestätigtDie Schritte bis hierhin sind für jede Kachel mit roter Kennzeichnung zu wiederholen. Bei Kacheln mit einer grünen Kennzeichnung ist keine weitere Aktion notwendig. |
| Sv translation | ||||||||||
|---|---|---|---|---|---|---|---|---|---|---|
| ||||||||||
Inserire codice di attivazioneCopiare il link che le è stato inviato nel browser oppure cliccare sul link qui di seguito per avviare la procedura di attivazione: Avviare procedura di attivazione Innanzi tutto occorre convalidare l'identità tramite due codici di attivazione. Il codice di attivazione 1 e 2 le sono stati trasmessi tramite posta. Inserire entrambi i codici di attivazione e attivare cliccando su Il prossimo. Impostare password personaleSi prega di impostare la password personale inserendo due volte la stessa identica password. La password deve soddisfare i seguenti criteri:
Per salvare la password cliccare sul pulsante Impostato. Completare le informazioni di profilo per l'accessoVerrà visualizzata la schermata "Informazioni sul login" se occorre inserire altri dati per completare la creazione dell'account. Si prega di inserire i dati mancanti nei rispettivi campi. Se si dispone già di un login per SASIS, occorre inserire l'indirizzo di posta elettronica già utilizzato in passato per usare gli stessi dati d'accesso per i differenti servizi.
Cliccare su Aggiornare per salvare le informazioni inserite Verifica e-mailBitte prüfen Sie Ihren E-Mail-Account. Der im nächsten Schritt benötige Bestätigungscode wurde via E-Mail zugestellt. Es kann einige Minuten dauern, bis die E-Mail eintrifft. Sollten sich keine E-Mail im Posteingang befinden, ist als erstes der SPAM-Ordner zu prüfen. Im nächsten Schritt besteht die Möglichkeit die E-Mail erneut zu senden. Bestätigungscode eingebenDer Bestätigungscode ist aus der erhaltenen E-Mail zu übernehmen.
Sollten Sie den Code nicht erhalten haben, kann dieser mit einem Klick auf die Schaltfläche Bestätigungscode erneut senden nochmals angefordert werden. Die Schaltfläche Bestätigen validiert die Eingabe und führt den Prozess fort. Nutzungsbedingungen akzeptierenAls letzten Schritt muss den Nutzungsbedingungen zum Online-Verfahren zugestimmt werden, um Zugriff auf das eigenen Konto zu erhalten. Bitte bestätigen Sie mit Zustimmen, dass Sie die Nutzungsbedingungen gelesen und verstanden haben. Sie sind nun eingeloggtNach Abschluss des Initialisierungsprozesses werden Sie automatisch auf Ihr persönliches Dashboard weitergeleitet. Nach dem ersten Login sind noch weitere Schritte notwendig, um das Profil zu vervollständigen. Bestätigung Ihrer DatenHinweis auf notwendige Korrektur Ihrer DatenAuf fehlende Informationen wird innerhalb des Nutzerbereichs mit einem roten Balken über der jeweiligen Kachel hingewiesen. Ein Klick innerhalb der jeweiligen Kachel öffnet die zu vervollständigende Seite. Daten vervollständigenFehlende Daten werden jeweils mit einem roten Informations-Icon gekennzeichnet. Bitte prüfen Sie diese Felder und führen Sie die notwendigen Anpassungen durch. Mit einem Klick auf Daten bestätigen werden die Änderungen übernommen und zur Überprüfung freigegeben. Zusammenfassung der Änderungen und BestätigungNach dem Bestätigen werden die vorgenommenen Änderungen auf einer Übersichtsseite nochmal im Detail ausgewiesen. Ein Hinweis am oberen rechten Rand bestätigt die erfolgreiche Anpassung der Daten. Zusätzlich wird Ihnen die Anpassung auch per E-Mail bestätigt. Zurück zum DashboardUm zurück zur Übersicht zu gelangen, klicken Sie bitte auf den nach links zeigenden Pfeil neben dem Titel. Änderungen benötigen weitere ÜberprüfungIn gewissen Fällen ist eine zusätzlicher Abgleich mit weiteren Systeme oder amtlichen Stellen notwendig. Eine orange Kennzeichnung der Kacheln weist darauf hin, dass ein solcher Abgleich noch pendent ist. Sie müssen hier nichts weiter unternehmen. Daten bestätigtDie Schritte bis hierhin sind für jede Kachel mit roter Kennzeichnung zu wiederholen. Bei Kacheln mit einer grünen Kennzeichnung ist keine weitere Aktion notwendig. |