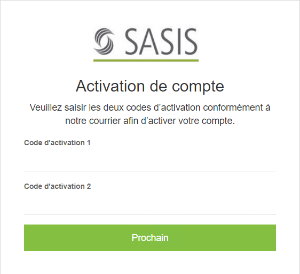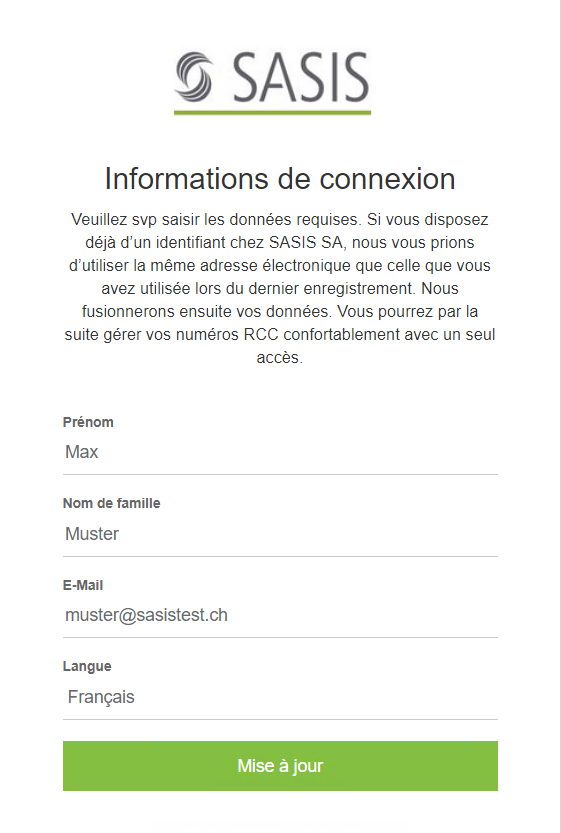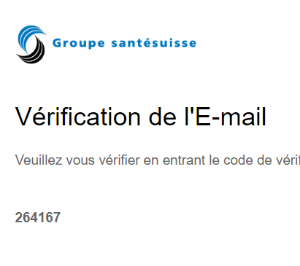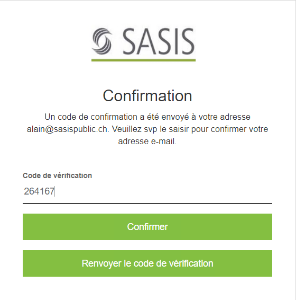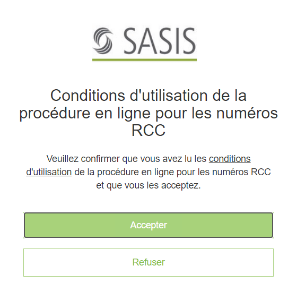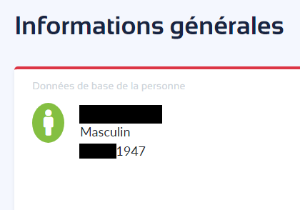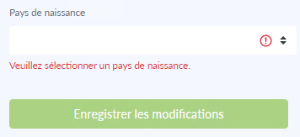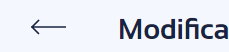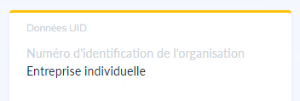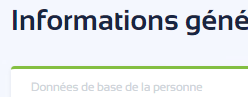...
| Sv translation | ||||||||||
|---|---|---|---|---|---|---|---|---|---|---|
| ||||||||||
Saisir les codes d'activationPour lancer le processus d'activation, copiez le lien reçu dans votre navigateur ou cliquez sur le lien suivant: Lancer le processus d'activation Pour commencer, votre identité doit être validée au moyen de deux codes d'activation. Ces codes vous ont été communiqués par courrier postal. Veuillez saisir les deux codes, puis confirmer en cliquant sur ProchainSuivant. Définir un mot de passe personnelVeuillez choisir un votre propre mot de passe personnel et le confirmer en le saisissant une nouvelle fois. Le nouveau mot de passe doit remplir les critères suivants:
Pour enregistrer le mot de passe, cliquez sur Définir. Confirmer les informations de profil pour l'accès au compteS'il manque encore des informations données pour la création de votre compte, le système vous en informe au moyen du avec le masque «Informations de connexion». Veuillez saisir les données manquantes dans les champs vierges. Si vous disposez déjà d'un identifiant SASIS, vous devez utiliser la même adresse e-mail afin de pouvoir utiliser les mêmes données d'accès pour différents services.
Cliquez sur Mise à jour pour enregistrer les informations saisies. Vérificationde l'par e-mailVeuillez vérifier contrôler votre messagerie électronique. Le code d'activation de vérification requis à la prochaine étape vous a été envoyé par e-mail. Il peut s'écouler quelques minutes avant que vous receviez l'e-mail. Si l'e-mail ne figure se trouve pas dans la boîte de réception, vérifiez tout d'abord s'il se trouve dans votre dossier Spamn'a pas été placé dans votre courrier indésirable (spam). Si tel n'est pas le cas, vous pouvez demander un nouvel envoi de à ce que l'e-mail vous soit renvoyé. Saisir le code de vérificationLe code de vérification figure dans l'e-mail qui vous a été envoyé.
Au cas où vous n'auriez pas reçu le code, vous pouvez le demander de nouveau en cliquant sur le bouton Renvoyer le code de vérification. Pour valider les données saisies et poursuivre le processus, cliquez sur Confirmer. Accepter les conditions d'utilisationLa dernière étape consiste à accepter les conditions d'utilisation de la procédure en ligne afin d'avoir accès à votre compte. Cliquez sur Accepter pour confirmer que vous avez lu et compris les conditions d'utilisation. Vous êtes maintenant connecté Connexion établieUne fois la procédure d'initialisation terminée, vous êtes automatiquement dirigé vers votre tableau de bord personnel. Quelques étapes restent à accomplir après la première connexion pour compléter votre profil. Confirmation de vos Confirmer les donnéesVous devez corriger vosCorriger les donnéesLe système indique signale les informations manquantes dans l'interface utilisateur en marquant en rouge la zone correspondante en rouge. Cliquez sur la zone concernée pour ouvrir la page à compléter. Compléter les donnéesLes données manquantes sont signalées par une icône d'information rouge. Veuillez vérifier Vérifiez les champs correspondants et procéder procédez aux corrections adapatations nécessaires. Cliquez sur Enregistrer les modifications pour valider la saisie effectuée et la les données saisies et les transmettre pour vérification. Récapitulatif des modifications et confirmationUne fois que vous avez enregistré les modifications effectuées, celles-ci sont affichées en détail dans un masque d'aperçu. Un message d'information dans le bord supérieur droit confirme que les données ont bien été modifiées. Ces adaptations vous sont en outre confirmées par e-mail. Retour au tableau de bordPour retourner à l'aperçu, cliquez sur la flèche pointant vers la gauche, à côté du titre. Les modifications nécessitent un contrôle supplémentaire Contrôle supplémentaire des modificationsIl arrive que les modifications effectuées doivent être rapprochées des données d'autres systèmes ou des informations détenues par des services officiels. Un marquage orange des zones concernées indique qu'un tel rapprochement est en suspens. Vous n'avez rien de plus à entreprendre. Données confirméesToutes les étapes décrites ci-dessus doivent être répétées pour chaque zone marquée en rouge. Les zones marquées en vert ne nécessitent aucune action supplémentaire. |
...