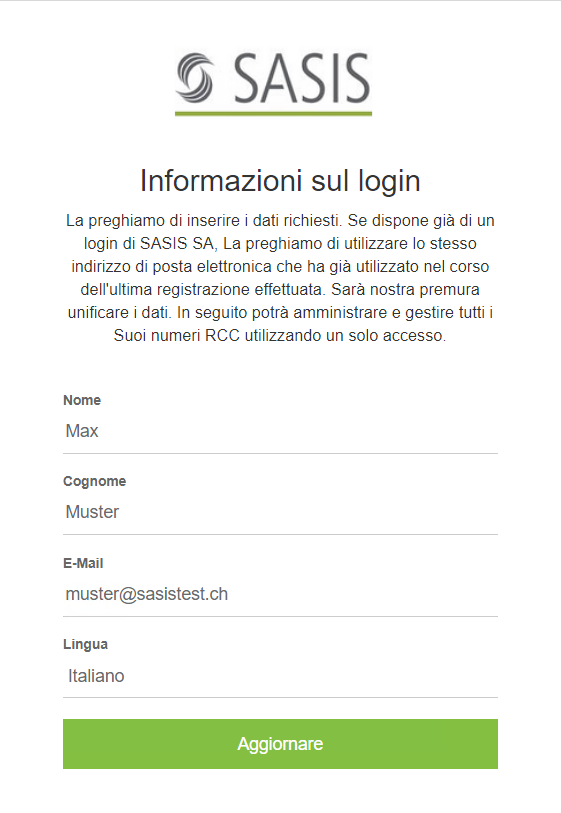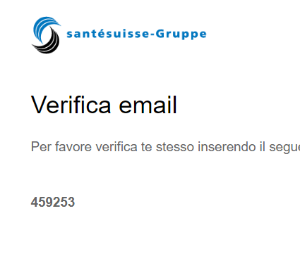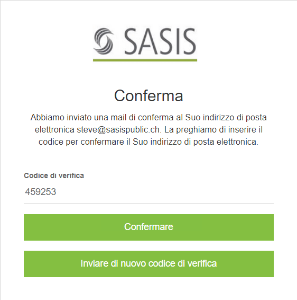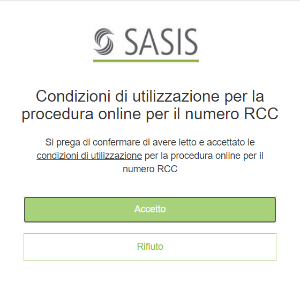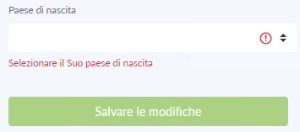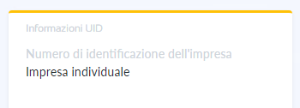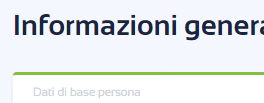...
| Sv translation | ||||||||||
|---|---|---|---|---|---|---|---|---|---|---|
| ||||||||||
Inserire codice di attivazioneCopiare il link che le è stato inviato nel browser oppure cliccare sul link qui di seguito per avviare la procedura di attivazione: Avviare procedura di attivazione Innanzi tutto occorre convalidare l'identità tramite due codici di attivazione. Il codice di attivazione 1 e 2 le sono stati trasmessi tramite posta. Inserire entrambi i codici di attivazione e attivare cliccando su Avanti ((oder: Continuare, je nachdem was schon vorhanden ist)). Impostare password personaleSi prega di impostare la password personale inserendo due volte la stessa identica password. La password deve soddisfare i seguenti criteri:
Per salvare la password cliccare sul pulsante Impostare. Completare le informazioni di profilo per l'accessoVerrà visualizzata la schermata "Informazioni sul login" se occorre inserire altri dati per completare la creazione dell'account. Si prega di inserire i dati mancanti nei rispettivi campi. Se si dispone già di un login per SASIS, occorre inserire l'indirizzo di posta elettronica già utilizzato in passato per usare gli stessi dati d'accesso per i differenti servizi.
Cliccare su Aggiornare per salvare le informazioni inserite Verifica e-mailSi prega di verificare l'account di posta elettronica. Il codice di conferma necessario per il prossimo passaggio è stato inviato tramite posta elettronica. Potrebbe dover attendere qualche minuto prima di ricevere la mail. Si consiglia di controllare la cartella della posta indesiderata (SPAM) se la mail non figura nella casella della posta in arrivo. Caso mai potrà chiedere di inviare nuovamente la mail. Inserire codice di confermaDovrà utilizzare il codice di conferma che le è stato inviato con la posta elettronica.
Se non ha ricevuto il codice potrà richiederlo cliccando sul pulsante Inviare di nuovo codice di verifica. Cliccare sul pulsante Confermare per convalidare i dati inseriti e continuare la procedura. Accettare le condizioni di utilizzazioneL'ultimo passaggio consiste nell'accettare le condizioni di utilizzazione concernente la procedura online e ottenere l'accesso al proprio account. Cliccare sul pulsante Accetto per confermare di aver letto e compreso le condizioni di utilizzazione. Login effettuatoUna volta terminata la procedura di inizializzazione verrà reindirizzato automaticamente al suo dashboard personale. Dopo il primo login sono necessari altri passaggi per completare il profilo. Confermare i datiAvviso per correggere i datiUna barra rossa sul rispettivo riquadro nell'area utente segnala che non è stata inserita un'informazione necessaria. Cliccare sul rispettivo riquadro per aprire la pagina da completare. Completare i datiI dati mancanti sono contrassegnati con un'icona rossa d'informazione di color rosso. Si prega di verificare i campi di procedere agli adeguamenti necessari. Cliccare su Salvare le modifiche per salvare le modifiche e autorizzare la verifica. Sintesi delle modifiche e confermaDopo averle confermate, le modifiche effettuate vengono visualizzate ancora una volta in modo dettagliato sulla pagina panoramica. Una nota in alto a destra conferma che i dati sono stati modificati con successo. Le modifiche verranno inoltre confermate anche tramite posta elettronica. Ritornare al dashboardCliccare sulla freccia che indica verso sinistra accanto al titolo per ritornare al riepilogo. Le modifiche necessitano di una ulteriore verificaIn alcuni casi è necessario sincronizzare i dati con altri sistemi o organi ufficiali. Il riquadro evidenziato in arancione segnala che la sincronizzazione non è ancora stata effettuata. Lei non dovrà fare nulla. Confermare i datiI passaggi fin qui vanno ripetuti per ciascun riquadro contrassegnato in rossi. Per i riquadri contrassegnati in verde non occorre svolgere nessuna azione. |