| Release Information | VeKa 3.3 |
|---|---|
| Zielgruppe | Leistungserbringer |
| Zusammenfassung | Die virtuelle Versichertenkarte ist eine elektronische Version der physischen Versichertenkarte und sie wird in der App des Versicherers hinterlegt. Die Nutzung ist ähnlich wie bei der Chipkarte. Anstatt die Kartennummer via Kartenleser ins vvk-online einzulesen, scannt die versicherte Person mit der Versicherungs-App einen QR-Code des Leistungserbringers (eindeutige Zuweisung zu Leistungserbringer und Check-in Ort). Nach der Einwilligung des Patienten zur Freigabe seiner Daten, wird dem Leistungserbringer die Kartennummer, sowie Vorname und Name der versicherten Person direkt im vvk-online angezeigt. Dort kann dann mit nur einem weiteren Klick die Deckungsanzeige gestartet werden. |
Ablauf
- Der Leistungserbringer muss ein Check-in Ort respektive eine Location im vvk-online erstellen.
- Anschliessend kann der QR-Code erzeugt, heruntergeladen und ausgedruckt werden.
- Der QR-Code kann entweder im Wartezimmer, beim physischen Kartenleser oder an einem sonstigen Ort für das Check-In aufgelegt werden.
- Die versicherte Person scannt den QR-Code mit seiner Versicherungs-App und sendet seine Kartendaten mit seiner Einwilligung an die Web-Applikation vvk-online.
- Die Versichertenkartennummer erscheint im Check-in Ort in der Applikation vvk-online.
Die Deckungsanzeige erfolgt dann direkt in der Tabelle.
Wie funktioniert eine Anmeldung beim Leistungserbringer?
Der Versicherte mit der Versicherungs-App und seiner virtuellen Versichertenkarte scannt den QR-Code des Leistungserbringers und sendet diesem anschliessend seine Kartendaten via App.
Wozu dient der QR-Code?
- Der QR-Code dient als Identifikation des Leistungserbringers, bzw. jedes einzelnen Check-in Ortes.
- Mit dem QR-Code können die Kartendaten des Versicherten beim Leistungserbringer im vvk-online angezeigt werden.
Was muss der Leistungserbringer machen, um die Lösung zu verwenden?
- Der Leistungserbringer legt einen Check-in Ort in der Web-Applikation vvk-online an.
- Der Leistungserbringer druckt seinen persönlichen QR-Code aus und legt diesen am gewünschten Ort auf.
<div class="references"> |
</div> |
Check-In Ort erstellen und verwalten
Um einen Check-in Ort anzulegen, klicken Sie im Tab «Check-in» auf «Check-in Orte verwalten».
Je nach Bedarf können Sie auch mehrere Check-in Orte anlegen. Haben Sie bereits Check-in Orte angelegt, werden Ihnen diese angezeigt. Bereits erstellte Check-in Orte können Sie auch löschen, ändern (Anzeigename im Versicherten-App, Interner Name, Beschreibung) oder den zugehörigen QR-Code herunterladen.
Ändern Sie einen Check-in Ort, so muss anschliessend der zugehörige QR-Code ausgetauscht werden. Der QR-Code dient als eindeutige Zuweisung bei der Anmeldung einer versicherten Person zum jeweiligen Check-in Ort. |
QR-Code herunterladen
Den QR-Code für einen Check-in Ort können Sie entweder als PDF (A4, Hochformat) oder als Bilddatei (PNG) herunterladen.
Für PDF: klicken Sie in der Übersicht zuerst auf «Check-in Orte verwalten» und anschliessend auf «Download QR-Code» beim gewünschten Check-in Ort.
Für Bilddatei: klicken Sie in der Übersicht direkt auf den gewünschten Check-in Ort und lassen Sie sich anschliessend den QR-Code direkt im Browserfenster anzeigen, indem Sie oben rechts auf «QR-Code» klicken. Mittels Rechtsklick auf den QR-Code und «Bild Speichern unter» können Sie diesen als Bilddatei herunterladen.
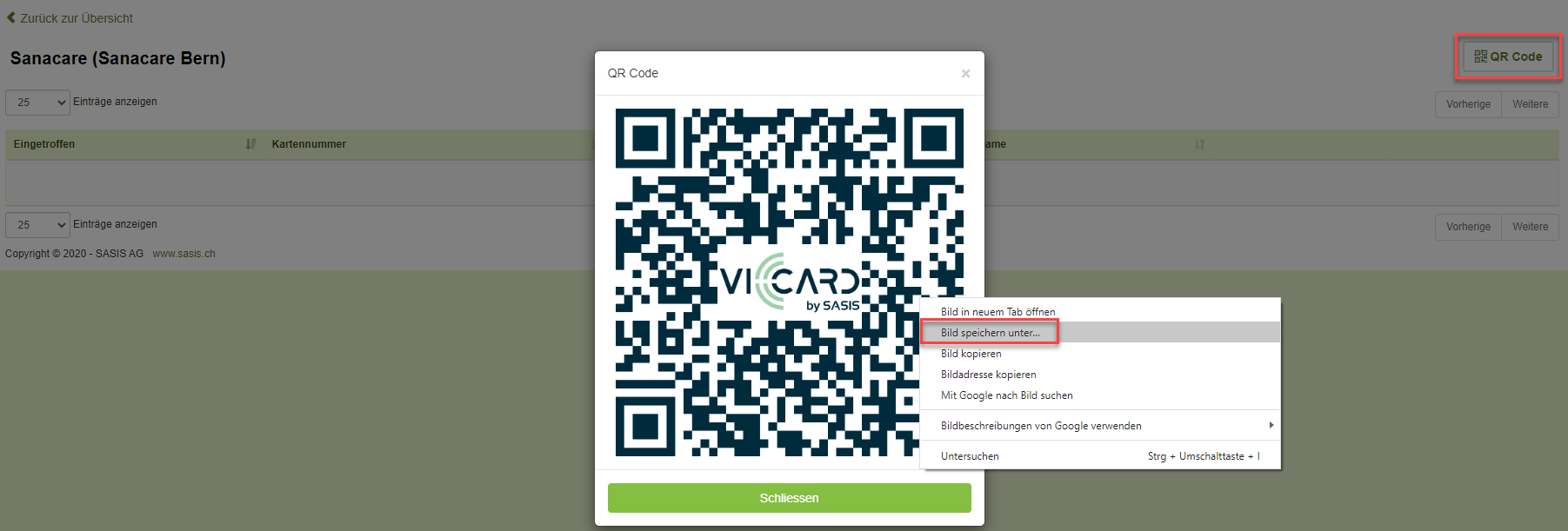
Deckungsabfrage mit virtueller Versichertenkarte
Versicherte Personen, welche sich mittels Smartphone (Scan des QR-Codes) bei Ihnen angemeldet haben, erscheinen im vvk-online in einer Tabelle des jeweiligen Check-in Ortes. Die Tabelle sortiert die Personen nach Eingangs-Zeitpunkt. Die letzte Anmeldung, bzw. der letzte Check-in erscheint also zuoberst in der Liste und ist Grün hervorgehoben.

Klicken Sie auf «Details anzeigen / Details verbergen», um die Deckungsanzeige für die gewünschte Person anzuzeigen oder auszublenden.
Die Tabelle löscht eingegangene Anmeldungen automatisch 48 Stunden nach deren Eingang. Falls gewünscht können die Einträge auch manuell und einzeln über «Entfernen» aus der Tabelle gelöscht werden. |

