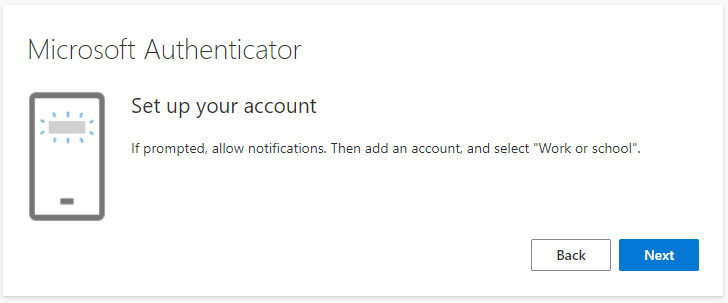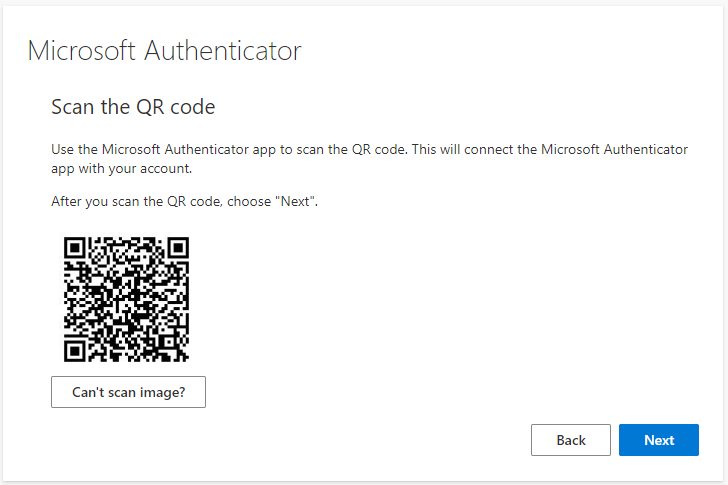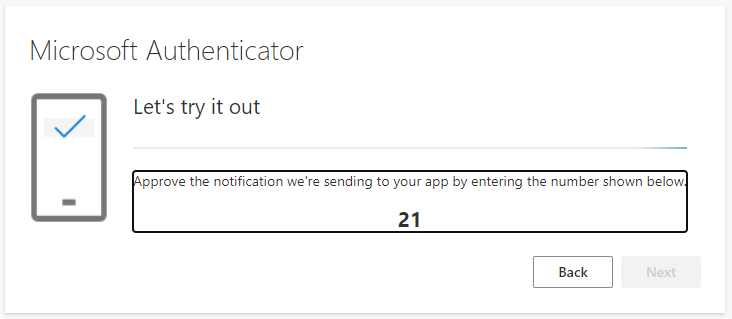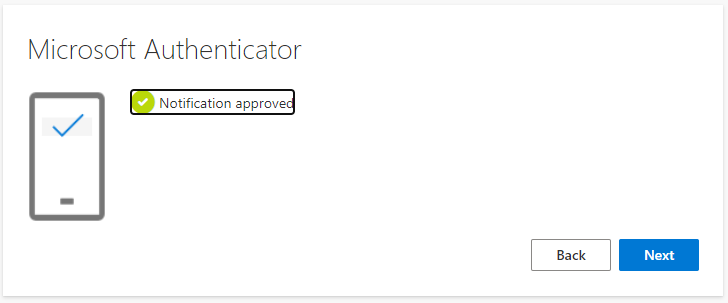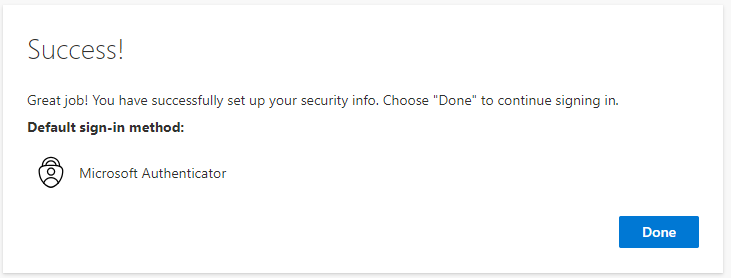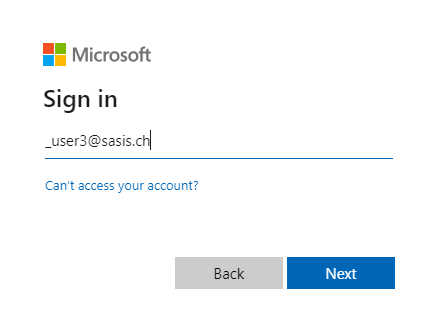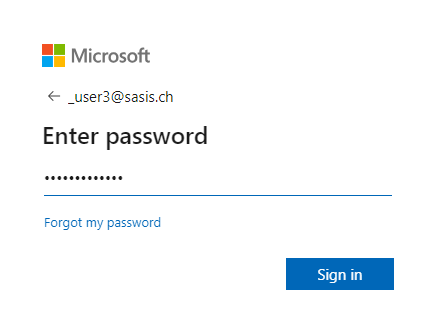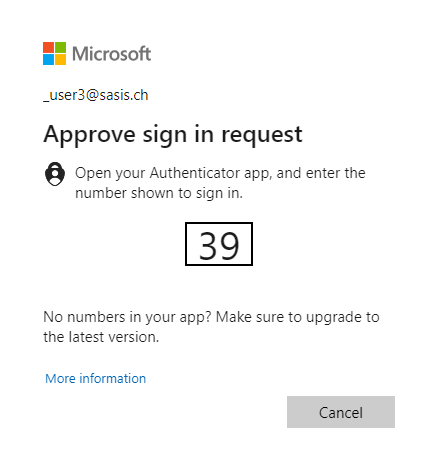Sollte für Ihren Benutzer bisher noch nicht MFA eingerichtet sein, werden Sie bei Ihrer nächsten Anmeldung automatisch dazu aufgefordert. Klicken Sie auf Next.
Installation der App "Microsoft Authenticator"
Sofern nicht bereits geschehen, installieren Sie die gratis App Microsoft Authenticator auf Ihrem Smartphone.
Google Play: https://play.google.com/store/apps/details?id=com.azure.authenticator
Apple App Store: https://apps.apple.com/us/app/microsoft-authenticator/id983156458
Klicken Sie auf Weiter.
Einrichtung eines neuen Kontos
Starten Sie die App Microsoft Authenticator auf Ihrem Smartphone und richten Sie ein neues Konto vom Typ "Geschäfts- oder Schulkonto" (engl. "Work or School").
Klicken Sie auf Weiter.
Scannen Sie mit Smartphone den QR-Code, welcher Ihnen angezeigt wird.
Klicken Sie auf Weiter.
Der Registrierungsprozess sollte nach dem Scannen des QR-Codes automatisch fortgesetzt werden und Ihnen eine zweistellige Zahl zur Verifikation anzeigen. Diese müssen Sie nun zur Bestätigung in der Microsoft Authenticator App eingeben.
Klicken Sie auf Weiter.
Bei korrekter Eingabe der Verifikations-Zahl, wird Ihnen dies bestätigt. Ansonsten wiederholen Sie den Prozess.
Klicken Sie auf Weiter.
Sie erhalten eine weitere Bestätigung, dass der gesamte Registrierungsprozess abgeschlossen ist.
Klicken Sie auf Weiter.
Anmeldung mittels Zwei-Faktor-Authentisierung (2FA)
Hinweis
- Voraussetzung für die Anmeldung via MFA ist eine zuvor stattgefundene Registrierung gemäss obiger Anleitung.
- Der effektive Anmeldeprozess ist abhängig von verschiedenen Faktoren und kann daher von den hier beschriebenen Schritten abweichen.
Geben Sie Ihren Benutzernamen ein und klicken sie auf Weiter.
Geben Sie Ihr Passwort ein und klicken sie auf Weiter.
Geben Sie in der Microsoft Authenticator App auf Ihrem Smartphone, die während der Anmeldung angezeigte Nummer an.