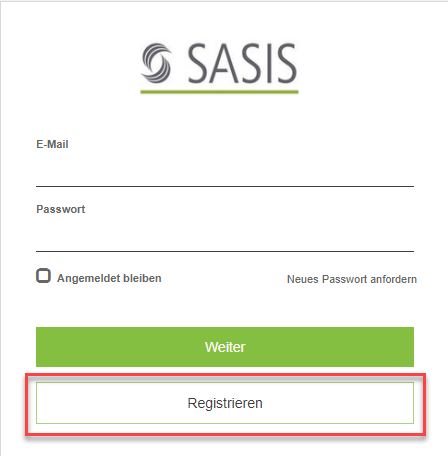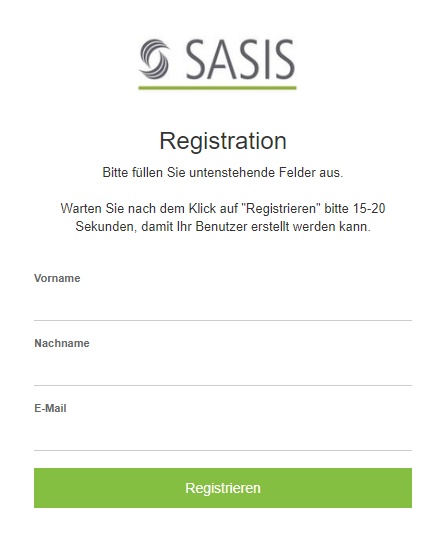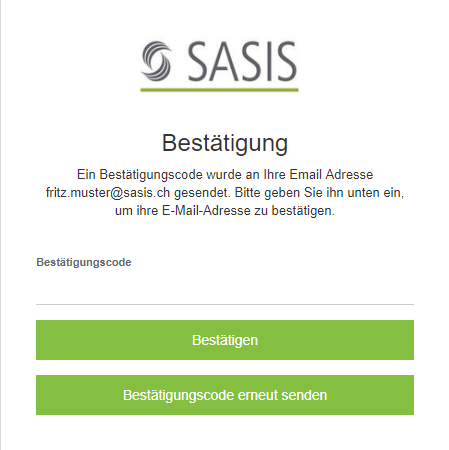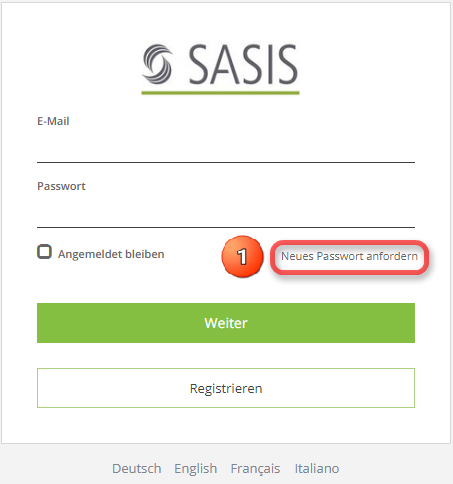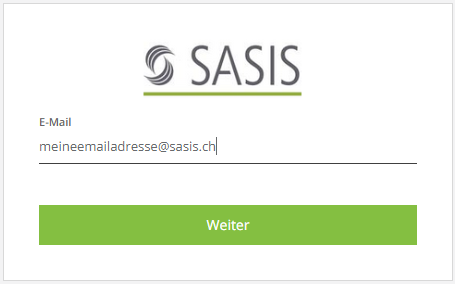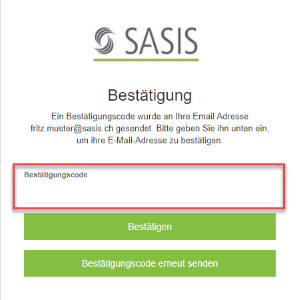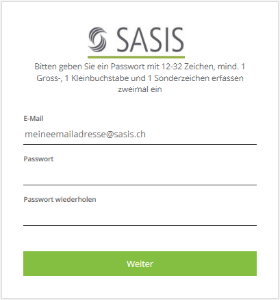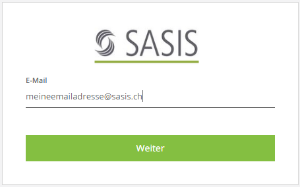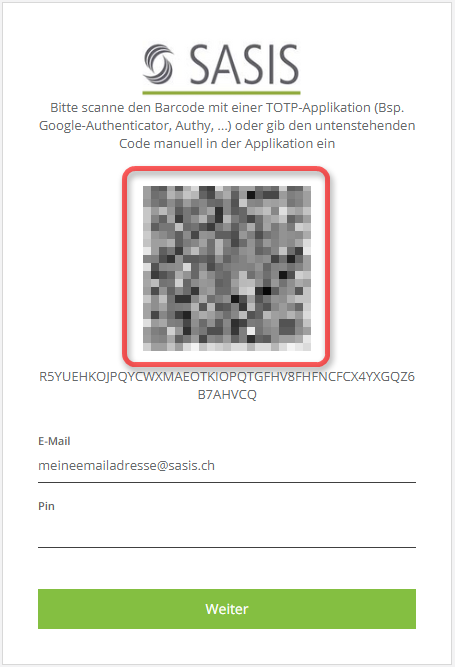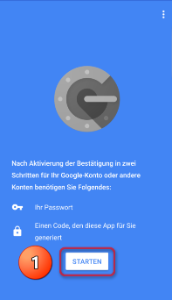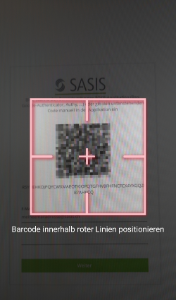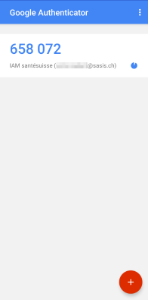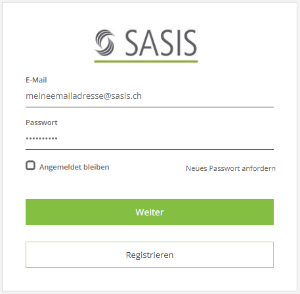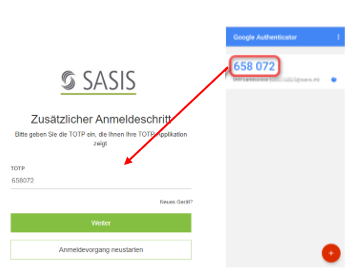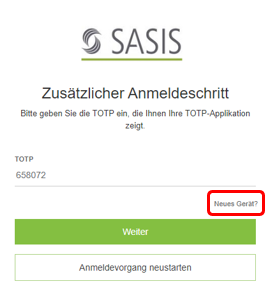Mit einem Klick auf die Schaltfläche Registrieren starten Sie den Registrierungsprozess.
WICHTIG!
Eine selbstständige Registrierung ist nur für die Nutzung des Servicedesks notwendig.
Geben Sie bitte für die Erstellung Ihres Benutzerkontos Ihren Vornamen, Nachnamen und Ihre E-Mail-Adresse an.
Ihre E-Mail-Adresse gilt fortan als Benutzernamen für das Login.
Sie erhalten nun in den nächsten Sekunden eine E-Mail von access@santesuisse.ch auf die eingegebene E-Mail-Adresse. Die E-Mail enthält einen Bestätigungscode, welchen Sie bitte im Feld Bestätigungscode eingeben und mit Klick auf Weiter bestätigen.
Neues Passwort anfordern
Rufen Sie folgenden Link in einem Browser Ihrer Wahl auf:
Im nächsten Schritt wird Ihre E-Mail-Adresse verlangt. Bitte geben Sie diese ein und bestätigen Sie mit Klick auf Weiter.
Sie erhalten nun in den nächsten Sekunden eine E-Mail von access@santesuisse.ch auf die eingegebene E-Mail-Adresse. Die E-Mail enthält einen Verifikationscode, welchen Sie bitte im Feld Bestätigungscode eingeben und mit Klick auf Weiter bestätigen.
In der nächsten Maske können Sie ein persönliches Passwort definieren. Dieses Passwort muss mindestens 12 Zeichen lang sein und jeweils mindestens ein Gross-, ein Kleinbuchstabe, eine Zahl und ein Sonderzeichen enthalten. Mit einem Klick auf Weiter fahren Sie mit dem Einrichten der Zwei-Faktor-Authentisierung fort.
Initiales Einrichten der Zwei-Faktor-Authentisierung
Nachdem das Passwort eingerichtet wurde, werden Sie nach dem Einloggen automatisch dazu aufgefordert, den zweiten Faktor einzurichten.
Nach Eingabe Ihrer Zugangsdaten wird eine E-Mail von access@santesuisse.ch auf die eingegebene E-Mail-Adresse gesendet. Die E-Mail enthält einen Verifikationscode, welchen Sie bitte im Feld Bestätigungscode eingeben und mit Klick auf Weiter bestätigen.
Nun wird Ihnen ein QR-Code angezeigt, welcher mit der TOTP-App gescannt wird. Bitte halten Sie diese Seite offen und richten Sie im nächsten Schritt zusammen mit diesem QR-Code die App ein.
Bitte nehmen Sie Ihr Smartphone zur Hand und öffnen Sie die Google Authenticator-App. Tippen Sie auf Starten und im nächsten Schritt auf Barcode Scannen. Danach müssen Sie der App erlauben, die Kamera nutzen zu dürfen, damit der QR-Code gescannt werden kann. Bitte richten Sie die Kamera auf den QR-Code. Sobald dieser erfolgreich gescannt wurde wird nun ein Eintrag angezeigt mit der Beschreibung "IAM santésuisee (E-Mail-Adresse)".
WICHTIG!
Sie müssen den 6-stelligen Zahlencode eingeben, der auf Ihrem Smartphone angezeigt wird und nicht den 31-stelligen alphanumerischen Code unterhalb des QR-Codes.
Anschliessend erfolgt eine automatische Weiterleitung auf die gewünschte SASIS-Applikation.
Anmeldeprozess nach initialer Einrichtung
Nachdem das Login eingerichtet wurde, können Sie sich mit dem neu erstellten Passwort und Ihrer E-Mail-Adresse einloggen.
Nach der Eingabe Ihrer Zugangsdaten werden Sie in einem zweiten Schritt nach dem PIN aus der Authentisierungs-App auf Ihrem Smartphone gefragt.
Wechsel des Smartphones
Sollten Sie Ihr Smartphone wechseln und dadurch die App neu einrichten müssen, können Sie den initialen Einrichtungsprozess erneut durchführen, in dem Sie im zweiten Schritt des Anmeldeprozesses auf Neues Gerät? klicken.
Danach können Sie den initialen Einrichtungsprozess, wie oben beschrieben, erneut durchführen.
Mögliche Fehlermeldung
Error 401: Bad Backend Request - Öffnen mehrerer Anmeldefenster
Erscheint beim Login die Meldung "401 Bad Backend Request", so schliessen Sie bitte ihren Browser und navigieren nochmals auf die Applikation. Bitte achten Sie darauf, dass das Login-Fenster nicht in mehreren Browsertabs geöffnet ist. Dies führt zu dieser Fehlermeldung.
Error 500: Internal Server Error - Seite nicht erreichbar
In einzelnen Fällen kann dieser Fehler vom Cache-Speicher Ihres Browsers verursacht werden. Um sicherzugehen, dass der Fehler nicht durch Ihren Browser verursacht wurde, leeren Sie bitte Ihren Cache-Speicher (temporäre Dateien) und löschen Sie Ihre Cookies. Wir haben Ihnen dazu Anleitungen für Chrome, Firefox und Safari zusammengestellt.
Sollte die Seite nach dem Leeren des Cache-Speichers weiterhin nicht erreichbar sein, so kontaktieren Sie bitte unseren Support.